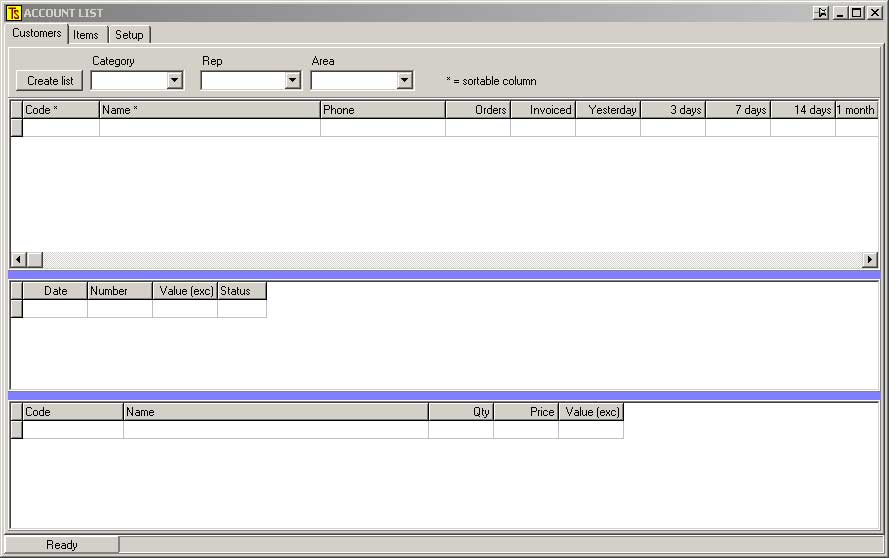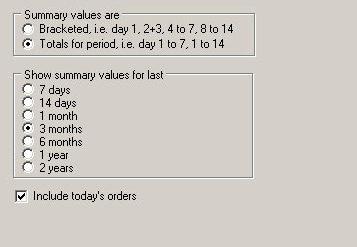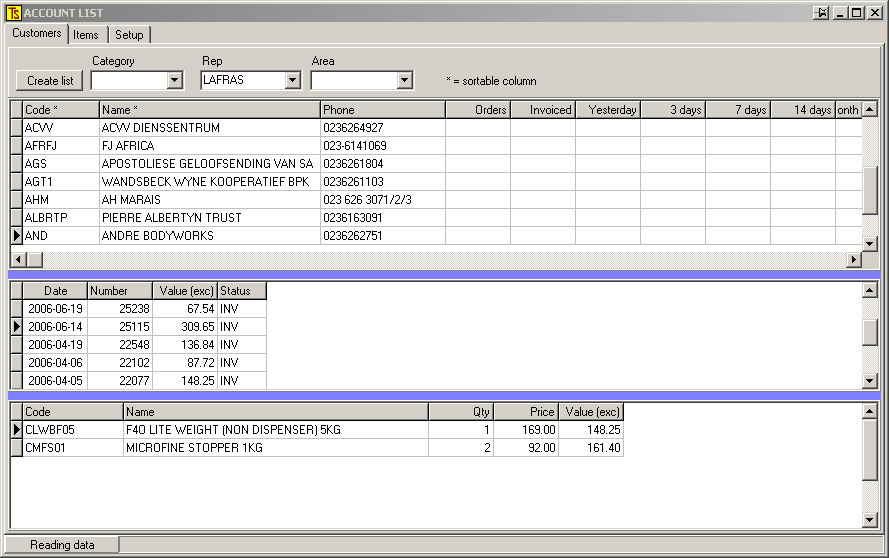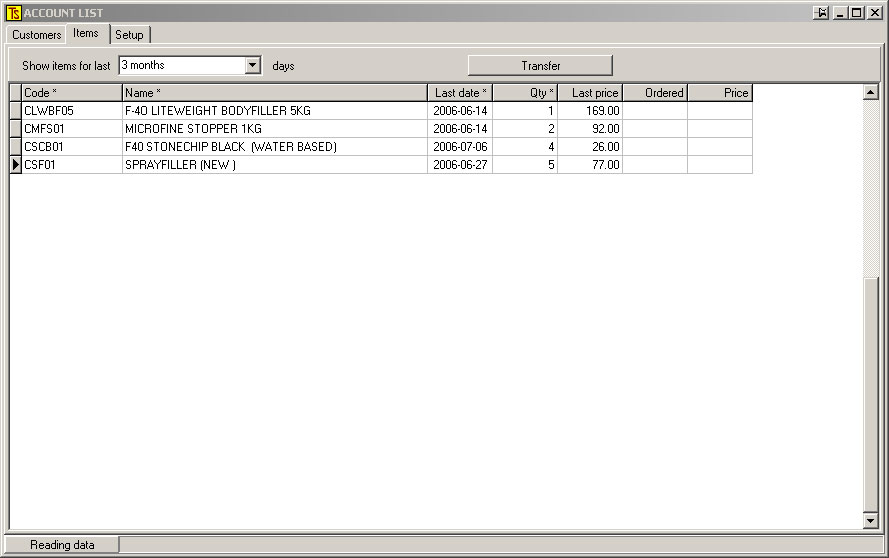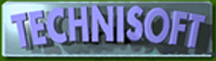 |
EXACT
PLUS TELE SALES MODULE |
|
ANNOUNCING EXACT PLUS TELESALES MODULE If
your company sells products on a regular basis to certain customers
you should consider using EXACT’s Tele-Sales facility.
At the bottom left you will see radio buttons that allow you to select Telesales Mode. Next the system should be set up so that the customers are allocated to the different Telesales operators. This is done by setting the Telesales operators up as “Reps” by going to [Customers] <Maintenance><Reps> and adding a new entry. (Here you will notice that we have also added additional facilities for commission payments based on either turnover or GP and allowing for incentive breaks.) The Telesales operators should then have their customers allocated to them by going to the customers’ records and inserting the relevant “Rep” It may also be wise to set up AREAS in a similar fashion, because you may want to ensure that a batch of orders is taken for a particular geographical area in order to maximize delivery efficiency Once the above set-up has been carried out, when a Telesales operator goes to the invoicing module they will see a button at the top of the screen called [Tele-Sales]. When this is clicked the following screen appears:
To begin the operator should use the <Setup> Tab to set up the parameters under which the module should operate:
Various choices can be made to determine how far back and in what form the details of a customer’s previous purchases will be displayed. When the setup has been done the operator can return to the <Customers> Tab. The operator then enters his or her Reps Code under [Rep] (or the Category or Area, or a combination of these three, if this selection is required) and presses the [Create List] Button. If there are any customers that fit the selected criteria and who have purchased anything during the previous period selected in the setup, they will appear in upper portion of the screen, thus:
It will be seen that the above screen is divided by blue lines into three sections. The top section contains a list of the customers’ names The middle section contains a list of invoices that were issued to the customer that is selected in the top half of the screen. The lower section contains a list of the products that were invoiced in the invoice selected from the middle screen. Thus the operator can see exactly what a particular customer has previously purchased, when they bought the items and how much they paid for them. If the operator has the customer on the phone the operator may now press the <Items> Tab. This gives a screen like this:
You will notice that the operator can chose a different time period for which the items purchased by the customer may be displayed. This list can be used to make up a new order by entering a quantity and a price into the field opposite the selected item and clicking the [Transfer] button. Items may also be transferred to the body of an invoice from this screen by holding down the [Ctrl] button and clicking the items to be selected, then pressing [Transfer]. In other words the operator can see at a glance when the last order was placed by the customer and how much they paid for it. They can also see all of the items that they have bought or usually buy and use this list to generate another order. Once all of the items that the customer wishes to re-order have been selected from this list and the [Transfer] button is pressed the operator will be returned to the details screen of the invoice where additional items may be added to the invoice if required. The operator then processes the order in the normal way. For
more details and costs of this system please contact Phil Curtis on
023-626 6624 or e-mail us. |
||